
Zynthian ist eine offene Synthesizer Plattform. Diese Plattform wird von eine Community fortlaufend weiterentwickelt und Baupläne für den Zynthian Synthesizer online gestellt. Der Zynthian Synthesizer basiert im Wesentlichen auf einem Raspberry Pi auf dem eine für Audio- und Signalprozessing optimierte Linux-Distribution läuft. Zudem sind in der Software diverse Freeware Synthesizer, Filter und Sampler integriert. Als Hardware wird zudem ein Touch-Display und einige Anschlüsse für Midi und Audio in einem Gehäuse verbaut. Dieses Video auf Youtube gibt einen guten Überblick über die Funktionalität des Zynthian.
Der aktuelle Zynthian kann direkt im Shop auf der Zynthian-Homepage bestellt werden. Es gibt je nach Fähigkeiten des Makers und Größe des Geldbeutels alle Komponenten in unterschiedlichen, zum Teil vorgefertigten, Sets. In der höchsten Ausbaustufe, bei der nicht gelötet werden muss und alle Komponenten vorgefertigt sind, kostet dieser 390€.
Da das Projekt quelloffen ist können die Teile aber auch selbst zusammengesucht und wo auch immer bestellt werden. Bei meiner Version, bei der ich fast alles selbst zusammengestellt und zusammengebaut habe, komme ich auf Materialkosten von ca. 150€.
Ich werde euch hier zeigen wo ihr die Teile für meine Version her bekommt und wie ihr den Zynthian aufbaut.
Meine Version des Zynthian
Nach einigen Recherchen auf der Homepage und im Blog habe ich mich dazu entschieden ein 5″ anstatt des original 2,8″ großen Displays zu verbauen. Größter Vorteil ist eine bessere Ablese- und Bedienbarkeit. Weil das Projekt ständig weiterentwickelt wird bin ich mit einem größeren Display vermutlich für eventuelle Erweiterungen etwas besser aufgestellt. Als Display habe ich mich für dieses von Waveshares entschieden. Das hat den Vorteil, dass es ein kapazitives Touch-Display hat und damit multitouchfähig ist.
Nicht nur die Größe sondern auch die Art und Weise wie das Display angeschlossen wird, zwingt mich dazu ein anderes Gehäuse zu verwenden als das Original. Da ich seit etwa einem Jahr einen 3D-Drucker besitze, konstruiere ich mein eigenes Gehäuse und drucke es aus. Wenn ihr auch so einen Zynthian bauen wollt könnt ihr die Druckdaten hier kostenlos downloaden.
Ich werde hier den kompletten Aufbau Schritt für Schritt erklären.
1 – Bauteile beschaffen
[ Werbung | die mit * gekennzeichneten Links sind Affiliate-Links ]
Für den Aufbau eines Zynthian in meiner Version benötigt ihr folgende Teile:
Raspberry Pi 3b+
- 1x Raspberry Pi 3b+ *
HifiBerry Dac+
Display
- 1x Waveshares 5inch HDMI LCD (H) *
- 1x Flachbandkabel 20CM FPV Cable *
- 1x HDMI Stecker A1 für Flachbandkabel *
- 1x HDMI Stecker 90° A2 für Flachbandkabel *
- 1x Schmaler USB-Stecker (optional) *
Encoder
Variante 1 – einfach aber teuer
Variante 2 – günstig (meine Empfehlung)
- 4x PCB mit Encoder
- 4x Encoder Knöpfe *
Variante 3 – kompliziert, schön und günstig
- 4x PCB mit Encoder (Diese Encoder werden abgelötet, weil für die „Moog“-Knöpfe andere Encoder benötigt werden.)
- 4x Encoder Knöpfe „Moog“ *
- 4x Encoder *(Diese Encoder werden dann wieder aufgelötet.)
Ich will die „Moog“-Knöpfe wie im Original haben, habe aber leider bisher keine PCBs mit Encoder gefunden auf denen diese plug-and-play montiert werden können. Somit werde ich die Encoder ablöten und die neuen wieder auflöten. Wegen des geringeren Aufwands würde ich euch zu Variante 2 für den Anfang raten. Wenn dann alles läuft könnt ihr die Encoder und Knöpfe immer noch tauschen.
Bauteile für das All-In-One Module
- 1x Zynthian All-In-One Module PCB v2
- 1x GPIO Expander MCP 23017-E/SP *
- 3x Optocoupler H11L1 6-pin IC *
- 3x Diode 1N4148 *
- 1x Diode 1N5819 *
- 3x Widerstand 1k *
- 1x Widerstand 10k *
- 1x Widerstand 100 *
- 2x Widerstand 4k7 *
- 3x Widerstand 470 *
- 4x Kondensator 100nF *
- 1x Stiftleiste gerade 2,54mm, 2×20 *
Midi-Anschlüsse
- 3x Midi-Buchse *
- 3x LED grün *
Klinken-Anschlüsse
Power-Anschluss
- 1x Paar Hohlstecker und Buchse *
- 1x Micro-USB Kabel (das beim Display beiliegt oder ein anderes)
- 1x Wireless Charger Typ A (es wird nur der 90° Stecker benötigt. Ist leider nicht einzeln zu bekommen)
Sonstiges
- 1x Schrumpfschläuche *
- 1x Flachbandkabel*
- 1x 40 Pin Flachbandkabel-Stecker
- 1x Set JST-Connector *
- 1x 10 Stück JST Stecker mit Kabel male-male * 4P XH 2.54mm (4 für die Encoder, 3 für Midi)
- 1x 10 Stück JST Stecker mit Kabel male-male * 3P XH 2.54mm (1 für Klinkeneinbaubuchsen)
- 2x PT-Schraube 2,5×6
- 1x 20 Stück M3 Schrauben mit Mutter (Halbrundkopf)
- 1x Netzteil 5V 4A *
Hinweis
Falls ihr euch wundert warum einige Teile vom Original abweichen hier ein paar Hinweise:
Display
Wie schon erwähnt wird in dieser Anleitung ein 5“ großes Display von Waveshares (bessere Ablesbarkeit und Multitouch fähig) verbaut. Das Display lässt sich allerdings nicht einfach über die GPIO-Pins wie beim originalen Zynthian anschließen. Es wird über HDMI für das Videosignal und über USB für den Touch angeschlossen.
Kabel für das Display
Dem Display liegt ein HDMI-Kabel und ein USB-Kabel bei. Ich verwenden für das Display aber einen flachen 90°-HDMI-Stecker und Flachbandkabel, damit das Gehäuse nicht so breit wird.

Raspberry Pi
Da die Verkabelung komplett im Gehäuse sein soll habe ich den Raspberry Pi um 90° im Gegensatz zur original Einbaulage gedreht, damit der HDMI Anschluss des Raspberry Pi im Inneren des Gehäuses liegt.
Bleibt das Problem, dass der USB-Anschluss für den Touch am Raspberry Pi nach innen geführt werden muss. Der Micro-USB-Anschluss des Raspberry Pi, der nach der Drehung ja innen liegen würde, kann leider nicht verwendet werden, da dieser nur für die Stromversorgung verwendet werden kann. Ich habe deshalb eine USB-Doppelbuchse des Raspberry Pi abgelötet und dafür das USB-Kabel für den Touch des Displays direkt anlöten.

Das führt zu einer weiteren Änderung zum Original – der Stromanschluss. Der Zynthian wird im Original mit dem Micro-USB Anschluss des Raspi versorgt. Da dieser jetzt innerhalb des Gehäuses ist verbauen wir eine Hohlsteckerbuchse im Gehäuse die mit dem Micro-USB-Stecker verbunden wird. Das hat den Vorteil, dass der Zynthian jetzt mit einem Hohlstecker versorgt wird, der nicht so leicht heraus rutscht.

Flachbandkabel
Das 2×20 Flachbandkabel für die GPIO Pins basteln wir uns selbst zusammen. Die günstigste Variante ist ein fertig konfektioniertes Kabel mit Stecker zu nehmen und anzupassen.

LEDs für die Midi-Buchsen
Die LEDs werden einfach in das Gehäuse geklebt und die Kabel direkt daran angelötet.

Gehäuse
Das Gehäuse hab ich in Creo Elements/Direct Modeling Express 6.0 von PTC konstruiert. Es ist angepasst für die 90° Installation des Raspberry Pi und das große Display. Um das 3D-gedruckte Gehäuse etwas aufzuhübschen, werde ich dieses später noch lackieren.

2 – Gehäuse ausdrucken
Das STL-File zum ausdrucken findet ihr hier. Ich drucke meines mit meinem Anet A6 Drucker. Als Layer verwende ich 0,2mm. Gedruckt wird mit Support „überall“. Das Gehäuse ist zweiteilig. Im Unterteil wird der Raspberry Pi, Das All-In-One Board, Der HiFiBerry DAC+ und alle externen Anschlüsse integriert.

Im Oberteil wird das Display und die Encoder montiert.

3 – All-In-One Board zusammen löten
Das PCB ist sehr gut beschriftet. Ihr müsst also nicht suchen welches Bauteil wo hin gehört. Bei einigen Bauteilen müsst ihr beachten, dass diese richtig herum angelötet werden. Ihr könnt als Vorlage folgende Abbildung verwenden oder auf der Wiki-Seite nachsehen. Schlecht zu erkennen ist wie herum die Optokoppler montiert werden. Auf der Oberseite ist an einem Beinchen eine kleine Vertiefung im Kunststoff. Diese markiert den Pin 1, hier die Anode und ist jeweils im Foto links oben. Beim MCP ist die Markierung links unten.
Zu beachten ist, dass ich ein aktuelleres Board verwende als im Wiki-Artikel. Es besteht bei diesem die Möglichkeit rechts neben dem MCP einen weiteren JST Stecker (mit „SW-1“ auf dem Board bezeichnet) aufzulöten. Da es aktuell noch keine offizielle Verwendung dafür gibt lasse ich den Platz frei. Es gibt Diskussionen, dass hier mal ein Master-Volume-Regler oder weitere Schalter hinkommen. Das werde ich dann ggf. upgraden.

4 – USB-Anschluss am Raspberry Pi nach innen verlegen
Da ein USB Anschluss für das Display innerhalb des Gehäuses benötigt wird, entfernen wir die mittleren USB Buchsen. Ihr entfernt dazu erstmal relativ rabiat den Anschluss mit einem kleinen Schraubendreher und einer Zange. Zunächst hebelt ihr auf der Rückseite den Metalldeckel weg. Dahinter befinden sich die Kontaktfähnchen. Diese könnt ihr auch gleich an der Oberseite mit herausziehen.

Auf der Vorderseite befindet sich eine kleiner Metallsteg. Dieser lässt sich auch einfach heraus hebeln.

Als nächstes wird der Anschluss zunächst an der Oberseite mit einer Zange der Länge nach geteilt. Das Metallgehäuse lässt sich dann auseinander biegen und das Innenleben heraus-brechen/zwicken. Durch das schützende Gehäuse muss man sich nicht zu viel Sorgen um den Raspberry Pi machen.

Das ganze sollte dann so aussehen:

Das restliche Metallzeug zwickt ihr einfach mit einer Zange ab. Ihr könnt versuchen, ob ihr die Beinchen noch ablöten könnt. Mit meinem Equipment funktioniert das nicht so gut. Ist aber auch nicht notwendig. Ich löte die Kabel direkt an den Beinchen wieder an. So schaut der Raspberry Pi nach der Modifikation aus.

Anlöten des USB-Kabels
Jetzt wird gleich das USB-Kabel für das Touch-Display angelötet. Ich verwende nicht das Original-Kabel, da ich eines möchte bei dem der Stecker nicht so klobig ist. Ihr könnt aber auch ein Kabel nehmen, dass ihr schon habt und die Isolierung am Stecker entfernen. So macht ihr das dann auch bei dem Kabel für den Power-Anschluss des Raspberry Pi.
Los gehts! Ihr braucht eine USB Kabel auf dem an der einen Seite ein Micro-USB Stecker ist. Die andere Seite vom Kabel ist uninteressant, da das Kabel auf 15cm (inkl. Stecker) abgelängt wird.

Die Enden werden abisoliert und direkt auf den Raspberry Pi gelötet. Jetzt ist nur die Frage welches Kabel kommt an welche Pin am Raspberry Pi. In meinem Fall handelt es sich um ein Flachbandkabel, bei dem die Kabel schön parallel liegen. Das Kabel für den GND ist bei mir grau markiert und kommt beim mir an Pin 1. Die anderen sind alle weiß und werde einfach der Reihe nach angelötet. Im Normalfall sind die Adern bei USB-Kabeln schwarz (GND), grün (D+), weiß (D-) und rot (+5V) wie nachfolgend gekennzeichnet markiert und anzulöten.

Als Zugentlastung und Positionierung verwende ich Uhu Plus Schnellfest 2K-Kleber. Dieser zieht schnell an und ihr müsst das Kabel nicht so lange in Position halten. Da das Kabel in Richtung Platine zeigen muss, biegt ihr das Kabel nach vorne und unterfüllt die Kabel mit Kleber. Fertig – der heikelste Teil ist erledigt.
5 – Midi-Kabel zusammenbauen
Ihr braucht einen 4-poligen JST Stecker mit Kabeln. In meinem Prototyp sind die Kabel etwas länger, weil ich mit der Kabelverlegung noch experimentiere. Es reicht locker wenn ihr die Kabel auf 10cm kürzt bzw. den Stecker eines Kabels aus der Materialliste abzwickt. An der Midi-Buchse werden die Kabel 3 und 4 am JST-XH Stecker wie folgt angelötet. Schrumpfschlauch nicht vergessen.
Ich habe hier anders farbige Kabel die zum selbst crimpen sind. Da dafür eine Crimpzange benötigt wird, sind in der Materialliste welche aufgelistet, die bereits fertig konfektioniert sind und das crimpen entfällt. Hier kommt es darauf an, dass ihr die gleiche Pinbelegung am Stecker und der Midi-Buchse habt.

Als nächstes werden die LEDs an das schwarze und rote Kabel (1 und 2 am JST-Stecker) angelötet (Im offiziellen Kit ist es weiß und gelb). In meinem Fall ist das schwarze Kabel (am JST-Stecker außen) die Anode. Bei LEDs ist es so, das das Beinchen der Anode länger ist. Ich klebe noch etwas Isolierband um die LED damit diese besser im Gehäuse hält.

6 – Jack Connector (Klinkenbuchsen) montieren
Als Kabel verwendet ihr hier den 3er JST Stecker mit Kabel und zwickt auch hier einen Stecker ab.
Wenn ihr euch mit Klinkenstecker nicht auskennt ist es evtl. hilfreich euch mal einen solchen Stecker anzusehen. Wenn ihr keinen 6,35mm wie für den Zynthian habt könnt ihr euch auch einen 3,5mm Kopfhörerstecker nehmen. Der Stecker hat je nach Art des Steckers mehrere Kontakte die durch Isolatoren aus Kunststoff getrennt sind. Was uns interessiert ist hier der hintere Kontakt am Schaft (dort wird das weiße Kabel angeschlossen und die beiden Klinkenbuchsen miteinander verbunden) und der Kontakt an der Spitze. Dieser ist einmal für das rote und der andere für das schwarze Kabel.

7 – Flachbandkabel konfektionieren
Das Flachbandkabel wird später den Raspberry Pi mit der Soundkarte und dem All-In-One Board verbinden. Wie schon erwähnt verwende ich ein fertiges Flachbandkabel auf dem bereits auf beiden Seiten Stecker montiert sind. Das Kabel schneidet ihr in zwei Teile (benötigte Kabellänge 20cm) und montiert an das andere Ende umgedreht einen neuen Stecker. Das Kabel lässt sich am besten mit einer Schere möglichst gerade abschneiden.
Dann werden die beiden Steckerhälfte leicht übereinandergelegt und das Kabel bündig in den Spalt geschoben. Da müssen nur noch die beiden Steckerhälfte zusammengedrückt werden. Ich spanne dazu das Ganze in einen Schraubstock und verpresse damit den Stecker. Ihr könnt das auch mit einer Zange machen. Achtet aber darauf, dass ihr den Stecker nicht schräg zusammensteckt. Geht hier lieber langsam und in kleinen Schritten vor und drückt an jeder Steller immer ein kleines Stück weiter.

8 – Kabel für die Stromversorgung
Der Zynthian bekommt eine Buchse für einen Hohlstecker zur Stromversorgung. Das ist relativ einfach. Ihr nehmt dafür ein gewöhnliches Micro-USB Kabel und kürzt das Kabel auf 15cm. Dann die Enden abisolieren. Da das Kabel nur für die Stromversorgung gebraucht wird, werden alle Kabel und die Schirmung bis auf das schwarze und das rote Kabel stumpf abgeschnitten. Der Stecker bekommt einen positiven Innenleiter. Es wird deshalb das schwarze und das rote Kabel an die entsprechenden Pins angelötet. Auch hier verwendet ihr Schrumpfschläuche.

Den Kunststoff um den Stecker entfernt ihr am besten mit einem Cutter-Messer oder einer Zange. Dadurch wird er kleiner und kann später besser gebogen werden.

Update: Nach dem Zusammenbau habe ich festgestellt, dass das Display zu viel Energie braucht um über das USB-Kabel vom Raspberry vernünftig versorgt zu werden. Ich habe deshalb nachträglich eine direkte Stromversorgung ebenfalls an den Holstecker angelötet. Dafür nehmt ihr ein weiteres Stück USB Kabel (20cm) an dem ihr ebenfalls die Kabel rot und schwarz beidseitig abisoliert. Als Stecker braucht ihr hier einen ganz schmalen 90° gebogenen, da am Display kein Platz für einen normalen USB Stecker ist. Ich habe mir dafür einen Wireless Charger bestellt und den Stecker abgelötet.
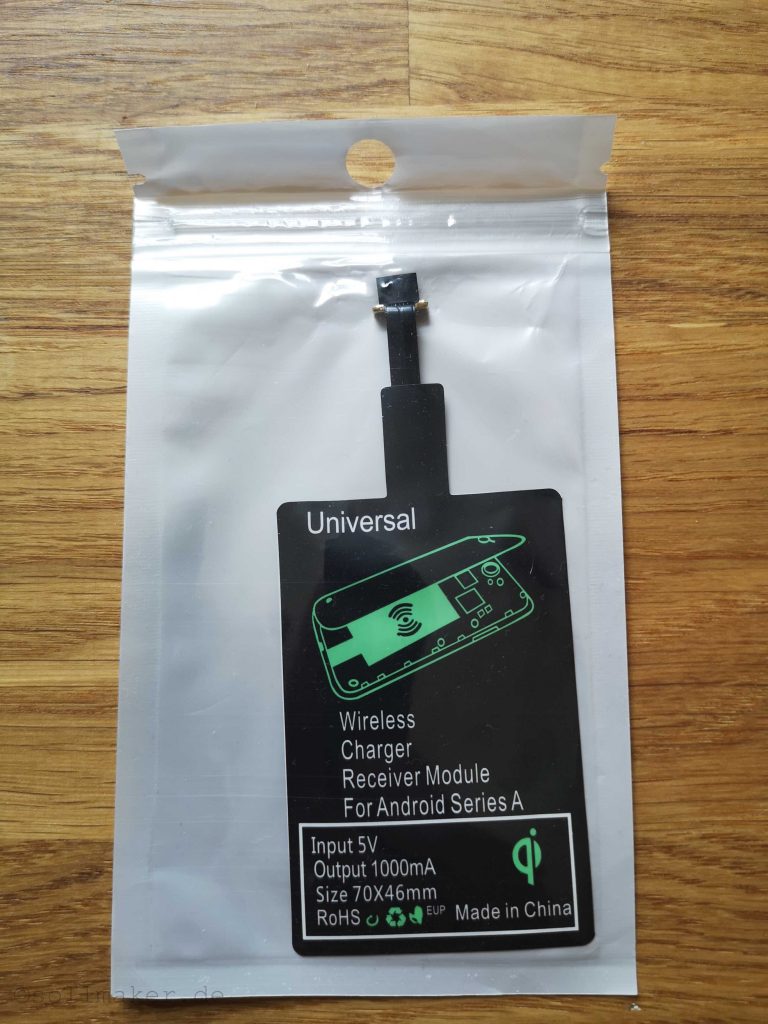
Interessant auch mal so ein Teil von innen zu sehen. Einfach die Folie am Rand etwas abschneiden und abziehen.

Das Flachbandkabel ablöten und an das USB Kabel anlöten. Auch hier schwarz an GND und rot an VCC. Am Hohlstecker an die beiden bereits belegten Pins mit anlöten. Das Ganze schaut fertig dann so aus.

Die Enden am besten noch etwas mit Isolierband abkleben und fertig ist die Stromversorgung für den Raspberry Pi und das Display.
9 – Midi-Buchsen einbauen
Zum Einbauen der Midi Buchsen wird der Stecker und die LED voran durch die mittleren 3 Löcher wie auf dem Bild dargestellt gesteckt. Fangt mit den Buchsen am Boden an. Die Buchsen werden dann von vorne verschraubt. An der Rückseite kommt eine M3 Mutter dagegen. Die LEDs werden dann einfach mit etwas 2K Kleber festgeklebt.

10 – Jack Connector (Klinkenstecker) einbauen
Die Klinkenstecker werden von hinten durch das Gehäuse geschoben und von der Außenseite mit der beiliegenden Scheibe festgeschraubt. Achtet darauf, dass wie im Foto rot und schwarz auf der richtigen Seite sind.

11 – Einbau der Power Buchse
Dadurch, dass der USB Stecker abisoliert ist kann er von außen nach innen durch die Gehäuseöffnung geschoben werden. Die Überwurfmutter kommt dann von innen über den USB Stecker drüber und wird am Gehäuse mit einer Zange oder einem Schraubenschlüssel verschraubt. Den USB Stecker biegt ihr euch wie auf dem Foto etwas zurecht, damit der später neben die Buchse vom Raspberry Pi passt.

12 – All-In-One Board und HifiBerry DAC+ einbauen
Euer Zynthian sollte nun in etwa so aussehen:

Wie vorher schon vorgeschlagen sind ggf. die Kabel bei euch etwas kürzer. Versucht die Kabel möglichst am Boden unterzubringen und um die Schraubdome zu legen, damit diese gleich unter der Platinen verschwinden.
Um das All-In-One Board und den HifiBerry DAC+ einzubauen werden beide Boards zunächst wie folgt Huckepack zusammengesteckt.

Dann kann das Double mit den Chinch-Buchsen voran eingesetzt werden. Achtet dabei darauf, dass der Stecker von den Klinkenbuchsen links am HifiBerry DAC+ herauskommt. Der JST-Stecker kann dann gleich eingesteckt werden. Wichtig ist auch, dass die Stecker für die MIDI-Buchsen nicht irgendwo verschwinden. Diese könnt ihr auch gleich anschließen.

13 – Raspberry Pi einbauen
Zunächst flashen wir die SD Karte mit dem neuesten Image. Die aktuellste Version bekommt ihr am einfachsten vom WIKI. Wie man ein Image auf den Raspberry bekommt ist hier erklärt.
Ist die SD-Karte geflasht steckt ihr diese in den Slot und steckt auch gleich noch das HDMI-Kabel an. Der Winkelstecker wird dabei an den Raspberry Pi angesteckt, so dass das Kabel nach dem Einbau nach oben zeigt.

Dann wird der Raspberry PI eingesetzt. Steckt vorher noch das Powerkabel in den Raspberry Pi ein bevor ihr ihn auf den Schraubdomen platziert. Ich schraube den Raspberry Pi mit 2 Schrauben fest. Ihr könnt natürlich auch 4 Schrauben nehmen. Das Unterteil ist damit fast fertig. Fehlt nur noch das Flachband-Kabel.

14 – Flachbandkabel und Encoderkabel einstecken
Schwierig zu erklären ist, wie das Flachbandkabel zu verlegen ist. Versucht es am besten so ähnlich wie bei mir zu verlegen. Ihr könnt das ruhig 90° abwinkeln und knicken. Wichtig ist, dass wenn der Deckel später darauf kommt sich das Kabel etwas zusammenfalten kann. Die 4 JST Stecker werden als nächstes am All-In-One Board eingesteckt und nach unten gelegt.

15 – Display in das Oberteil montieren
Das Display ist wie auf dem Foto gezeigt einzusetzen und zu verschrauben. Achtet darauf, dass die Anschlüsse für HDMI und USB auf der richtigen Seite sind.

16 – Encoder montieren
Die Encoder werden von innen durch die entsprechenden Löcher gesteckt. Die Positionierung ergibt sich aus den Positionen der Schraubdome. Dann kommen von außen die Scheiben und die Mutter darauf. Auf der Innenseite habe ich keine Schrauben verwendet. Die Encoder halten auch so.
 17 – Endmontage
17 – Endmontage
Jetzt wird das Ober- und Unterteil zusammen gebracht. Dazu stellt ihr das Oberteil hinter das Unterteil senkrecht auf.
Schließt dann zuerst die Encoder 2 und 4 der Nummerierung entsprechend an. Da die Encoderkabel bei euch kürzer sind werden die Encoder 1 und 3 erst beim Zuklappen angeschlossen. Dann wird das USB Kabel für den Touch des Displays, das Power-Kabel für die Stromversorgung des Display (hier nicht mit auf dem Foto) und danach das HDMI Kabel am Display angeschlossen.

Jetzt kann der Deckel nach unten geklappt und die Encoder 1 und 3 angesteckt werden. Der Deckel wird an der Hinterseite in die Nut gesteckt. Achtet darauf, dass alle Kabel im Inneren bleiben. Vor allem auf der rechten Seite das HDMI Kabel sollte nicht gequetscht werden. Sind alle Kabel drin wird der Deckel an den Seiten und an der Vorderseite verschnappt. Diese Verschnappung dient allerdings nur zur Fixierung. Gedruckte Schnapphacken sind leider nicht so stabil. Von der Unterseite kann deshalb der Deckel mit zwei Schrauben festgeschraubt werden.

Jetzt noch die Encoderknöpfe aufstecken und mit der Madenschraube fest drehen. Dabei die Encoderknöpfe nicht zu weit nach unten setzen, damit das Drücken der Knöpfe noch möglich ist. Außerdem solltet ihr die Madenschrauben so positioniert, dass Sie genau in den Schlitz der Encoder-Dome treffen. Das ist wichtig, damit diese beim Verschrauben auseinander gedrückt werden und der Knopf richtig hält. Fertig ist der Zynthian.


Pingback:New Zynthian Kit V3 – Zynthian Blog
Sorry for not writing in German, can read it, but writing is another thing entirely 😉
This is a really good description, thank you!
I have all the parts on order now, so as soon as they arrive, I’ll make this build too.
Hello Paul, nice if the manual helps you. If you have any questions you can ask them here. Maybe it helps others as well.
Wenn ich das richtig sehe, gibt es inzwischen für den selben Preis das offizielle Raspbery Pi 7″ touch display. Damit spart man sich das rauslöten der USB-Buchsen und sie bleiben für andere Zwecke frei.
Das gibt es schon länger. Allerdings hat das einen relativ breiten Rand. Da wäre dann das Gehäuse so groß gewesen, das ich es nicht mehr so leicht hätte Drucken können.