
In diesem Beitrag zeige ich euch wie ihr eure Webseite von Blogger zu WordPress umziehen könnt. Ich habe das im Auftrag von www.isarchiemseecraft.de durchgeführt und war überrascht wie einfach und schnell das ging. Als Besonderheit dabei ist, dass isarchiemseecraft bisher zwar bei Blogger war, aber eine eigene Domain hatte. Dazu war das Domain-Paket von Strato gebucht. Um die Seite auf WordPress umzustellen ist es zunächst notwendig Webspace bei einem Hoster zu buchen. Strato bietet ein Webhosting-Paket mit WordPress an. Da das Domain-Paket bereits bei Strato gebucht war, war es hier am einfachsten das Worpress-Hosting Paket einfach mit dazu zu buchen. Damit hier nichts schief geht hab ich das telefonisch erledigt.
Danach konnte es gleich los gehen mit dem Umzug.
Was besonders wichtig war bei dem Umzug:
- Solange die WordPress-Seite im Aufbau ist muss die Blogger-Seite weiterhin funktionieren
- Die Linkstrukur muss nach dem Umzug die selbe sein wie bei Blogger, damit das Ranking der Suchmaschinen erhalten bleibt
Wie bereits erwähnt ist der technische Umzug relativ schnell erledigt. Auch die Beiträge können mit einem Plugin von Blogger zu WordPress umgezogen werden. Bedenkt aber bitte, dass bei den Beiträgen oft Nacharbeit gefordert ist. Je nach dem ob ihr bei Blogger in der HTML selbst herum gewerkelt habt kann es sein, dass das Plugin damit oft nicht zurecht kommt.
Ich zeige hier den Weg vom Hoster Strato ausgehend. Es sollte bei anderen Hostern aber ähnlich funktionieren. Meine Erfahrung zeigt mir, dass es oft Sinn macht bei der Hotline vom Hoster anzurufen um Einstellungen vornehmen zu lassen als stundenlang im Internet nach der Lösung zu suchen.
1. Einrichten einer Subdomain bei eurem Hoster
Wenn das Webhosting gebucht ist und ihr euch bei Strato anmeldet seht ihr in der Mitte ein Feld auf dem steht WordPress & Co. starten. Mit einem Klick darauf gehts los.
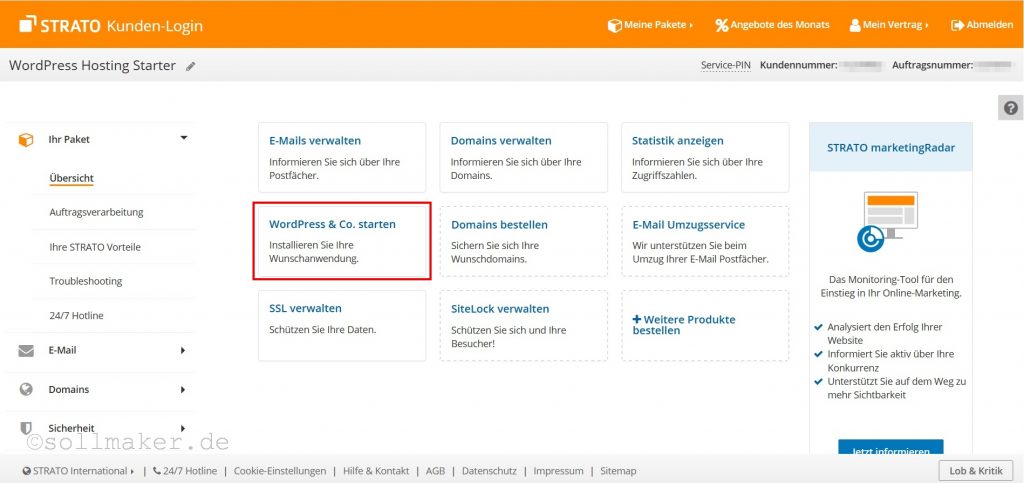
Also nächstes wählen wir den Flexibilitäts-Modus aus. Gerade bei Homepages bin ich kein Freund davon, dass automatische Updates durchgeführt werden. So ein Update kann einem schonmal die ganze Homepage zerschießen und es ist immer sinnvoll davor ein Backup durchzuführen.
Auf Weiter geklickt öffnet sich das Einstellungsfenster. Hier machen wir die Angaben wie Benutzername, Passwort, E-Mail, … Unter Bezeichnung geben wir einfach den Namen der Webseite an.
Als nächstes legen wir eine Subdomain fest mit der unsere WordPress-Seite zunächst erreichbar ist. So können wir hier die Seite zunächst im Stillen Kämmerlein auf wordpress.isarchiemseecraft.de aufbauen und später, wenn alles fertig ist einfach auf www.isarchiemseecraft.de umstellen. Dabei könnt ihr den Namen der Subdomain selbst festlegen. Ihr könnt diese auch „test“ oder „neu“ nennen. Dann auf Hinzufügen und Weiter klicken.
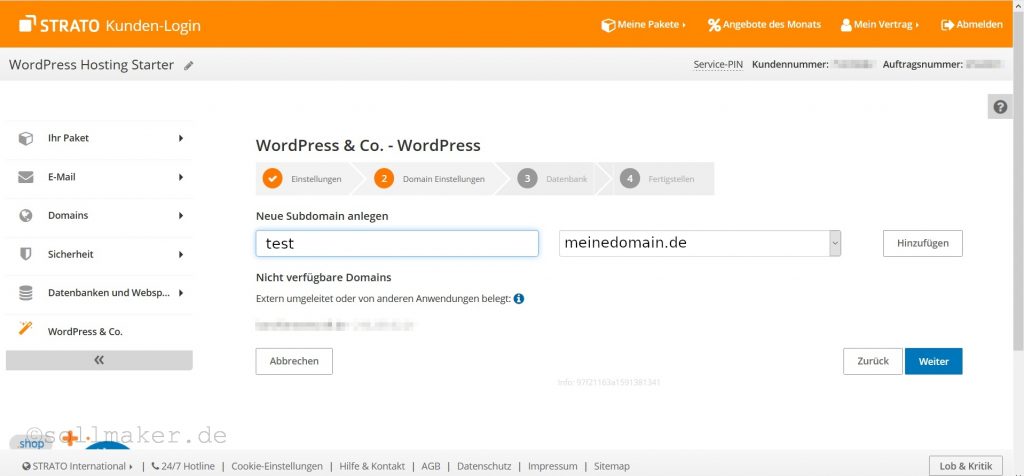
Im Reiter Datenbank klicken wir auf Weiter.
Zum Schluss lesen wir uns die Zusammenfassung und die Lizenz-Vereinbarung durch, setzen ggf. das Häkchen und klicken Fertigstellen.
Es wird uns eine Übersicht gezeigt auf der wir uns die Daten per E-Mail zuschicken lassen können. Zudem wird uns die Adresse angezeigt mit der wir auf die Seite kommen und noch wichtiger: Es wird uns die Adresse angezeigt mit der wir in den Admin-Bereich der Seite kommen. Diesen Link gleich mal speichern.
2. WordPress Grundeinstellungen
Wenn wir auf den Link zu unserem Admin-Bereich klicken kommen wir auf die Anmeldeseite von unserer Webseite. Dort geben wir Benutzername und Passwort ein, dass wir zuvor festgelegt haben.
Wir landen in Adminbereich von WordPress.
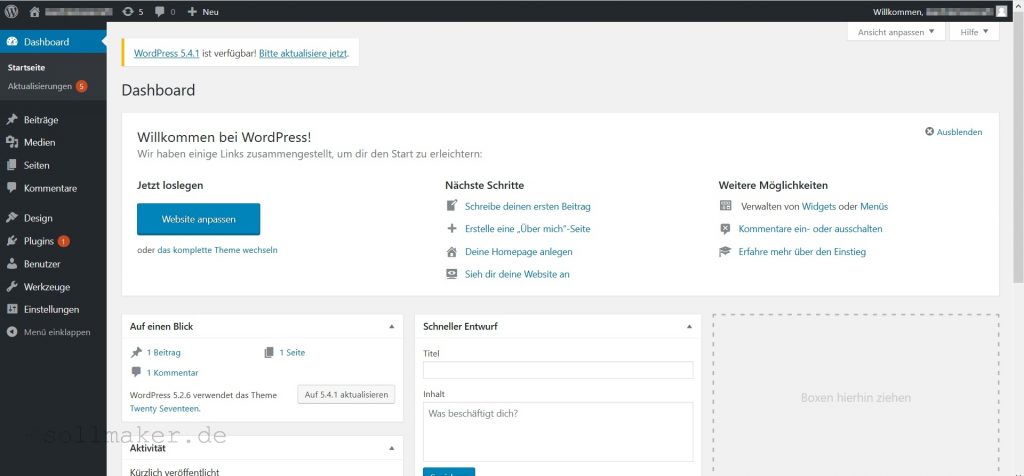
Ich möchte hier keine Anleitung geben wie man eine Webseite in WordPress aufbaut. Ich werde hier nur einen kurzen Überblick geben welche Schritte jetzt notwendig sind, um die Inhalte von Blogger zu WordPress umzuziehen.
Die linke Leiste ist die Navigationsleiste in WordPress. Die orangenen Punkte zeigen und an, dass Aktualisierungen vorhanden sind. Wir klicken zunächst auf Aktualisierungen und alles aktualisieren.
Wenn wir auf Plugins klicken werden uns die bereits installieren Plugins angezeigt und ob dort evtl. Aktualisierungen notwendig sind. Bei Strato wird automatisch Akismet Anti-Spam und Hello Dolly installiert. Hello Dolly könnt ihr getrost löschen. Akistmet ist ein Anti-Spam Schutz. Diesen könnt ihr aktivieren und anschließend aktualisieren.
3. Coming Soon Startseite
Die Wahrscheinlichkeit, dass eure Seite mit der Subdomain gefunden wird ist wohl eher gering. Trotzdem wollen wir eine Coming Soon Sartseite erstellen, falls sich doch mal jemand hier her verirrt. Zudem könnt ihr diese Coming Soon Seite auch später mal wieder einschalten wenn ihr etwas an eurer Seite umbaut. Ein weitere Vorteil ist, dass ihr euch wegen dem Datenschutz und dem Cookie-Banner erstmal keine Gedanken machen müsst, da erstmal keiner auf eure Seite kommt.
Dazu klicken wir links Auf Plugins und dann neben Plugins auf installieren. Rechts oben können wir nach Plugins suchen. Wir Suchen „Coming Soon“. Es erscheinen einige Plugins.
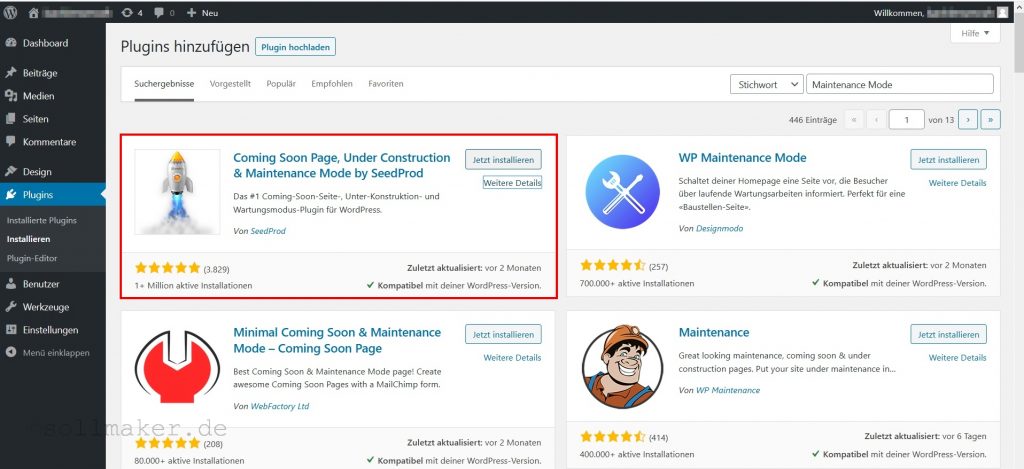
Wir nehmen das links oben von SeedProd und klicken auf Jetzt installieren und Aktivieren das Plugins anschließend.
Um die Coming Soon Seite einzurichten klicken wir links in der Navigationsleiste auf den neu erschienenen Eintrag SeedProd.
Bei dem Punkt Allgemein ändern wir den Status auf Coming-Soon-Modus aktivieren.
Unter Seiteneinstellungen könnt ihr ein Logo oder ein Bild hochladen wenn ihr keine weiße Seite als Startbildschirm haben wollt. Außerdem könnt ihr noch mit einer Überschrift und einer Nachricht dem Gestrandeten mitteilen was hier so geht. Z.B. „Hier entsteht eine neue Internetpräsenz…“ oder „Diese Seite befindet sich gerade im Wartungsmodus. Ich bin aber per E-Mail unter dieser Adresse … erreichbar“.
Das wars schon. Wenn ihr jetzt eure Adresse im Browser aufruft solltet ihr auf der Coming-Soon-Seite landen.
4. Beiträge von Blogger importieren
Eigentlich würde jetzt beim Einrichten einer WordPress-Seite der Schritt folgen bei dem wir ein Theme suchen dass uns gefällt. Es ist aber sinnvoll zunächst die Beiträgen von Blogger zu importieren. Dann könnt ihr euch bei der Theme-Suche gleich ansehen wie die Themes mit euren Beiträgen wirken.
Zum Importieren installieren wir das Plugin Blogger Importer Extended. Dazu gehen wir wieder links auf Plugins, dann Installieren -> Plugins durchsuchen … und geben „Blogger Importer Extended“ ein. Wie gehabt Installieren und Aktivieren klicken.
Wenn wir jetzt links auf Einstellungen klicken finden wir unten den Eintrag Blogger Importer. Hier können wir den Importer starten.
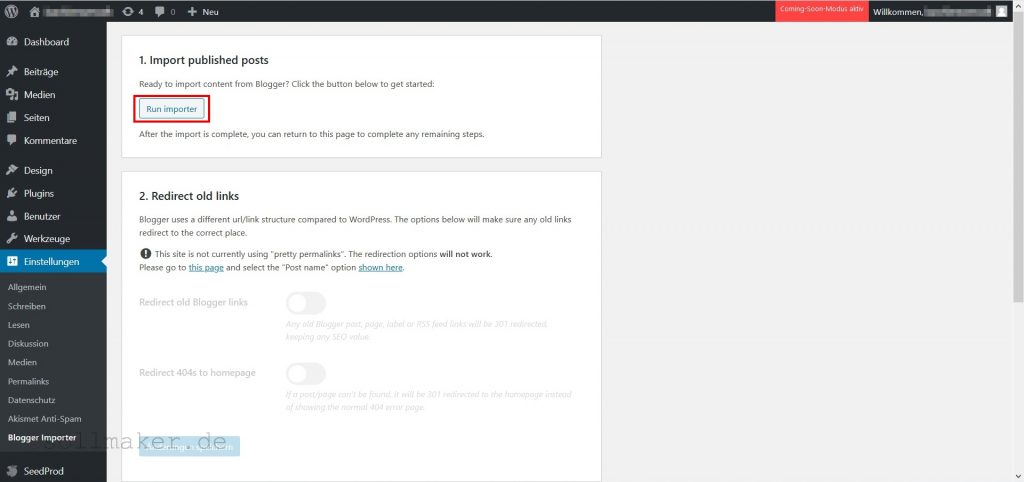
Dazu klicken wir auf Run importer. Der Nachteil ist, dass hier nur 30 Beiträge kostenlos importiert werden können. Der Rest kostet 12$. Ihr könnt ja erstmal 30 Beiträge importieren und später entscheiden ob sich das lohnt.
Ihr müsst jetzt nur noch die Blog-ID angeben. Diese ID findet ihr wenn ihr einen Blog-Post auf Blogger öffnet in der Adresszeile des Browsers. Die ID steht hinter „blogID=“.
Als letztes klicken wir nur noch auf Importieren.
Ist der Import abgeschlossen können wir uns in der Navigationsleiste links unter Beiträge das Chaos ansehen das der Importer angerichtet hat.
5. Theme auswählen
Nachdem wir jetzt einige Beiträge importiert haben können wir uns ein Theme auswählen. Dazu hovern wir links in der Leiste über Design und klicken auf Themes. Oben unter Theme hinzufügen können wir uns aus unzähligen Themes eines auswählen.
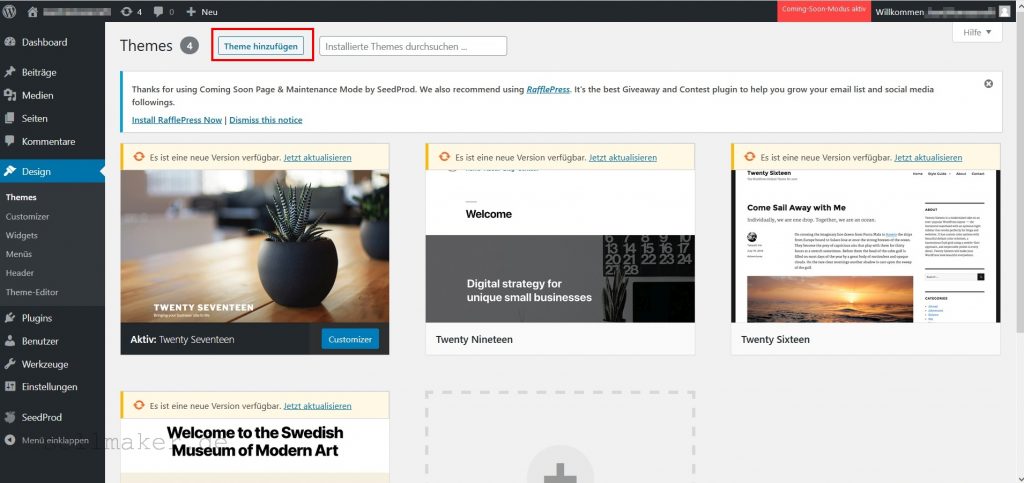
Wenn wir über ein Theme hovern können wir uns dieses zunächst als Vorschau anzeigen lassen. Gefällt uns eines können wir es installieren. Das hat den Vorteil, dass wir uns da Theme auch mit unseren Inhalten in einer Live-Vorschau ansehen können. Für die Live-Vorschau klicken wir links auf Design und hovern über das Theme. Hier erscheint ein Button Live-Vorschau mit dem wir uns das Theme mit unseren Inhalten ansehen können. Gefällt es euch könnt ihr es aktivieren.
6. Permalinks
Im Normalfall sind auf Suchmaschinen bestimmte Suchbegriffe mit Beiträgen auf eurer Seite verknüpft. Diese Suchbegriffe zeigen dabei auf einen Bestimmten Ordnerstruktur auf eurer Webseite. Bei Blogger sieht das üblicherweise so aus:
https://www.eureHomepage.de/2018/12/mein-beitrag.html
Also die Webadresse www.eureHomepage.de gefolgt von dem Jahr und dem Monat in dem der Beitrag geschrieben wurde und dem Namen des Beitrags. WordPress macht das standardmäßig anders. Das lässt sich aber ganz einfach umstellen.
Dazu hovern wir links über Einstellungen und klicken auf Permalinks.
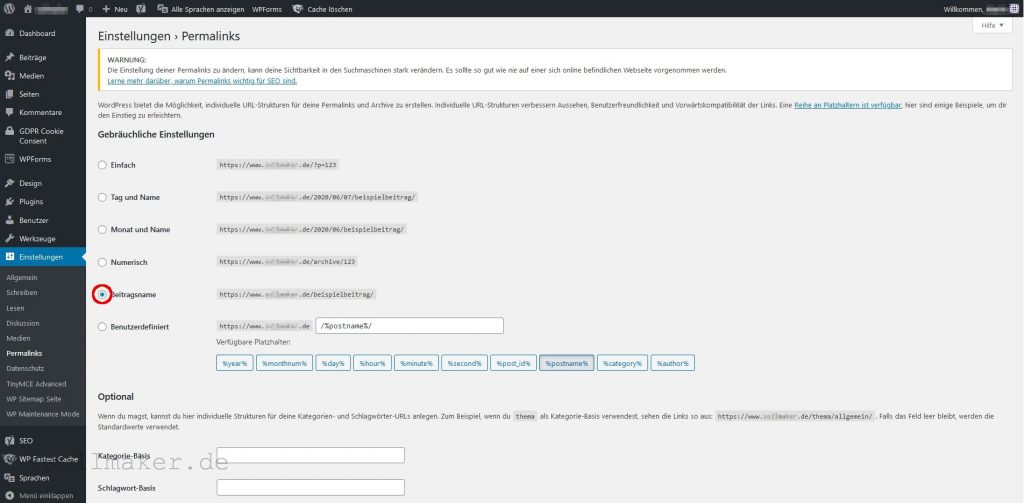
Dort können wir Monat und Name auswählen. Das entspricht der gleichen Struktur wie bei Blogger. Nicht erschrecken – es wird hier natürlich noch eure Subdomain angezeigt. Das stellt sich aber automatisch um sobald ihr von der Subdomain auf eure www-Adresse wechselt.
So das waren die ersten Schritte um von Blogger zu WordPress zu wechseln. Falls ihr noch Fragen oder Anmerkungen hab schreibt gerne einen Kommentar oder eine E-Mail!
